Truestory
Søren Frichs Vej 40C, 1.th
8230, Åbyhøj, Denmark
VAT number: 34 05 24 25
How to create a single-day event
This guide will show you how to add a new single-day event the booking system (the first video guide). Furthermore, you will also find instructions on configuring event repetition, and thereby eliminating the need for adding the same event multiple times (the second video guide).
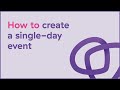
- Click Add Event
- Select the experience you want to add an event for
- Check that you have chosen the correct languages spoken before clicking Continue
- Select the date for when the first event will take place and click Continue
- Note the start and ending time under When the event is starting and ending?
- Write how many people can participate under Event Slots
- For a one-time event with no additional dates click No
- Double-check the filled information and click Save Event
- Review information and click Confirm
- The event is now created. You can see the event overview under Events in the menu to the left.
How to create a repeated single-day event
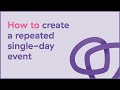
- Click Add Event
- Select the experience you want to add an event for
- Check that you have chosen the correct languages spoken before clicking Continue
- Select the date for when the first event will take place and click Continue
- Note the start and ending time under When the event is starting and ending
- Write how many people can participate under Event slots
- Double-check the filled information
- Under Should the event repeat itself? click ‘YES’ to repeat event and add more dates
- Under Repetition click custom to add separate dates for the event
- Select additional dates for the event in the calendar that is now showing. (Do not reselect the date you already selected earlier, but instead, select the first following date). Click Save Event after selecting.
- Review information and click Confirm
- All events are now created. You can see the event overview under Events in the menu to the left.
Consider reading How to create overnight stay events
